Por Jose R. Zapata
Ultima actualizacion: 02/Nov/2024
Python cuenta con varias librerias para visualizacion las principale son:
matplotlib para graficas sencillas: bars, pies, lines, scatter plots, etc.
Seaborn para visualizacion estadistica: Para crear mapas de calor o de alguna manera resumiendo los datos y aún desea mostrar la distribución de los datos.
Plotly para visualizacion interactiva: Si los datos son tan complejos (o no puede ver la información de sus datos), utilice plotly para crear visualizaciones interactivas que permitan a los usuarios explorar los datos mismos.
import matplotlib
print(f"Matplotlib version: {matplotlib.__version__}")
'3.8.0'
Importancia de la visualizacion
El siguiente código demostrara El cuarteto de Anscombe demostracion realizada por el estadístico F. J. Anscombe.
Estos datos que estan conformados por 4 dataset demuestra la importancia de la visualizacion de los datos para su analisis.
import pandas as pd # libreria manipulacion de datos
import seaborn as sns # Libreria graficas
import numpy as np
%matplotlib inline
anscombe = pd.read_csv('https://github.com/mwaskom/seaborn-data/raw/master/anscombe.csv')
anscombe
| dataset | x | y | |
|---|---|---|---|
| 0 | I | 10.0 | 8.04 |
| 1 | I | 8.0 | 6.95 |
| 2 | I | 13.0 | 7.58 |
| 3 | I | 9.0 | 8.81 |
| 4 | I | 11.0 | 8.33 |
| 5 | I | 14.0 | 9.96 |
| 6 | I | 6.0 | 7.24 |
| 7 | I | 4.0 | 4.26 |
| 8 | I | 12.0 | 10.84 |
| 9 | I | 7.0 | 4.82 |
| 10 | I | 5.0 | 5.68 |
| 11 | II | 10.0 | 9.14 |
| 12 | II | 8.0 | 8.14 |
| 13 | II | 13.0 | 8.74 |
| 14 | II | 9.0 | 8.77 |
| 15 | II | 11.0 | 9.26 |
| 16 | II | 14.0 | 8.10 |
| 17 | II | 6.0 | 6.13 |
| 18 | II | 4.0 | 3.10 |
| 19 | II | 12.0 | 9.13 |
| 20 | II | 7.0 | 7.26 |
| 21 | II | 5.0 | 4.74 |
| 22 | III | 10.0 | 7.46 |
| 23 | III | 8.0 | 6.77 |
| 24 | III | 13.0 | 12.74 |
| 25 | III | 9.0 | 7.11 |
| 26 | III | 11.0 | 7.81 |
| 27 | III | 14.0 | 8.84 |
| 28 | III | 6.0 | 6.08 |
| 29 | III | 4.0 | 5.39 |
| 30 | III | 12.0 | 8.15 |
| 31 | III | 7.0 | 6.42 |
| 32 | III | 5.0 | 5.73 |
| 33 | IV | 8.0 | 6.58 |
| 34 | IV | 8.0 | 5.76 |
| 35 | IV | 8.0 | 7.71 |
| 36 | IV | 8.0 | 8.84 |
| 37 | IV | 8.0 | 8.47 |
| 38 | IV | 8.0 | 7.04 |
| 39 | IV | 8.0 | 5.25 |
| 40 | IV | 19.0 | 12.50 |
| 41 | IV | 8.0 | 5.56 |
| 42 | IV | 8.0 | 7.91 |
| 43 | IV | 8.0 | 6.89 |
Calcular los valores de la media y la varianza de cada dataset
agg = anscombe.groupby('dataset').agg([np.mean, np.var])
agg
| x | y | |||
|---|---|---|---|---|
| mean | var | mean | var | |
| dataset | ||||
| I | 9.0 | 11.0 | 7.500909 | 4.127269 |
| II | 9.0 | 11.0 | 7.500909 | 4.127629 |
| III | 9.0 | 11.0 | 7.500000 | 4.122620 |
| IV | 9.0 | 11.0 | 7.500909 | 4.123249 |
Calcular la correlacion
corr = [g.corr()['x'][1] for _, g in anscombe.groupby('dataset')]
corr
[0.81642051634484, 0.8162365060002428, 0.8162867394895981, 0.8165214368885028]
Graficar los datasets, haciendo un scatterplot y una regression lineal
# Grafica Usando seaborn
sns.set(style="ticks")
sns.lmplot(x="x", y="y", col="dataset", hue="dataset", data=anscombe,
col_wrap=2, ci=None, palette="muted", height=4,
scatter_kws={"s": 50, "alpha": 1});
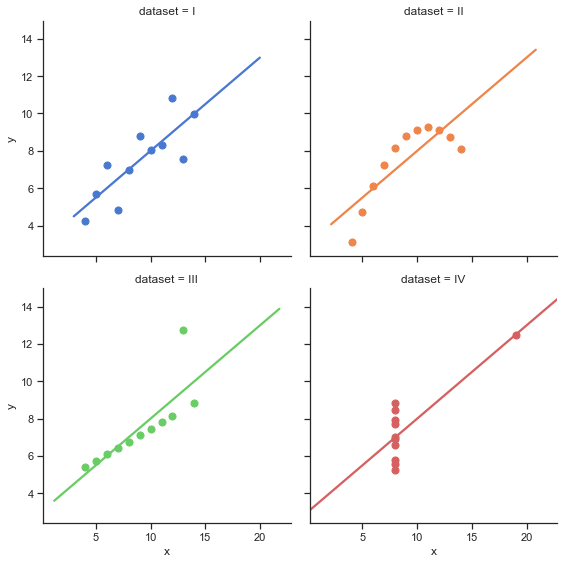
Calculo de los valores de la regresion lineal
fits = [np.polyfit(g['x'], g['y'], 1) for _, g in anscombe.groupby('dataset')]
# Almacenar los valores calculados de las regresiones lineales en un dataframe
val_reg = pd.DataFrame(fits,columns=['pendiente','intercepto'],index='I II II IV'.split())
val_reg.index.names = ['dataset']
val_reg
| pendiente | intercepto | |
|---|---|---|
| dataset | ||
| I | 0.500091 | 3.000091 |
| II | 0.500000 | 3.000909 |
| II | 0.499727 | 3.002455 |
| IV | 0.499909 | 3.001727 |
MATPLOTLIB
Matplotlib es el “abuelo” de las librerias de visualización de datos con Python. Fue creado por John Hunter. Lo creó para tratar de replicar las capacidades de graficar de MatLab en Python.
Es una excelente biblioteca de gráficos 2D y 3D para generar figuras científicas.
Algunos de los principales Pros de Matplotlib son:
- Generalmente es fácil comenzar por graficas simples
- Soporte para etiquetas personalizadas y textos
- Gran control de cada elemento en una figura
- Salida de alta calidad en muchos formatos
- Muy personalizable en general
Matplotlib le permite crear figuras reproducibles mediante programación. la página web oficial de Matplotlib: http://matplotlib.org/
Instalacion
Se puede instalar con el siguiente comando:
pip install matplotlib
en Jupyter notebook !pip install matplotlib
Importar la libreria
Importar el modulo matplotlib.pyplot con el nombre de plt (esto es un estandar en la comunidad):
import matplotlib.pyplot as plt
Para ver las graficas directamente en este notebook se debe hacer con este comando:
%matplotlib inline
Esa línea es solo para Jupyter notebooks, si está usando otro editor, usará: plt.show() al final de todos sus comandos de graficos para que aparezca la figura en otra ventana.
# La mayoria de los datos son inventados para evitar los warnings por divisiones por cero
# o valores igual a infinito, entonces apagare los warnings
import warnings; warnings.simplefilter('ignore')
Comandos Basicos de Matplotlib
Veamos un ejemplo muy simple usando dos arreglos numpy. También se pueden usar listas, pero lo más probable es usar arreglos Numpy o columnas de pandas (que esencialmente también se comportan como arreglos). Los datos que queremos graficar:
import numpy as np
x = np.linspace(0,5, 11)
y = x ** 2
x
array([0. , 0.5, 1. , 1.5, 2. , 2.5, 3. , 3.5, 4. , 4.5, 5. ])
y
array([ 0. , 0.25, 1. , 2.25, 4. , 6.25, 9. , 12.25, 16. ,
20.25, 25. ])
Podemos crear un diagrama de líneas muy simple usando lo siguiente:
# método basico para graficar X vs Y
plt.plot(x, y) # se grafica una linea de color azul
plt.show() # Mostrar la grafica luego de que ya se definio todos los elementos
# plt.show() no es necesario en jupyter notebook
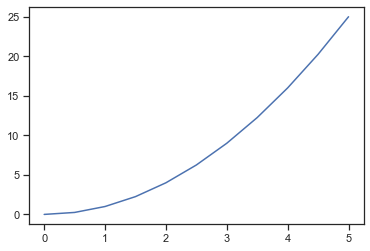
Titulo
plt.plot(x, y) # se grafica una linea de color azul
plt.title('Titulo de la grafica'); # definir el titulo de la grafica
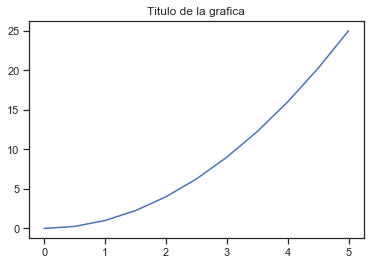
Nombres de los ejes
plt.plot(x, y) # se grafica una linea de color azul
plt.xlabel('Nombre del eje X') # definir el nombre del eje X
plt.ylabel('Nombre del eje Y') # definir el nombre del eje Y
plt.title('Titulo de la grafica'); # definir el titulo de la grafica
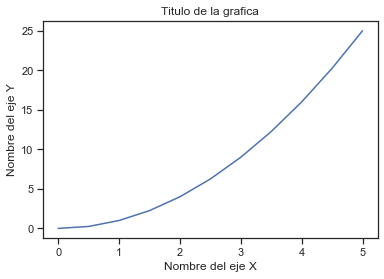
Legend
Puede usar el argumento de palabra clave label = “texto de etiqueta” cuando se agreguen gráficas u otros objetos a la figura, y luego usar el método legend sin argumentos para agregar la leyenda a la figura:
plt.plot(x, y, label="x vs y") # se grafica una linea de color azul
# se pone en el atributo 'label' el textto deseado
plt.xlabel('Nombre del eje X') # definir el nombre del eje X
plt.ylabel('Nombre del eje Y') # definir el nombre del eje Y
plt.title('Titulo de la grafica') # definir el titulo de la grafica
plt.legend(); # agregar el legend al plot
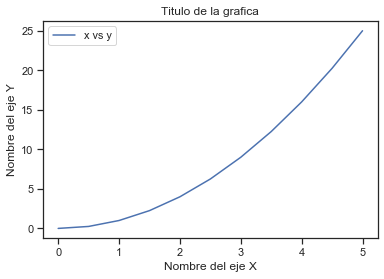
¡Observe cómo la leyenda se superpone con parte de la grafica!
EL método legend toma un argumento opcional de palabra clave loc que puede usarse para especificar en qué parte de la figura debe dibujarse la leyenda. Los valores permitidos de loc son códigos numéricos para los diversos lugares donde se puede dibujar la leyenda. Consulte la página de documentación para obtener detalles.
Cuadricula (Grid )
plt.plot(x, y, label="x vs y") # se grafica una linea de color azul
# se pone en el atributo 'label' el textto deseado
plt.xlabel('Nombre del eje X') # definir el nombre del eje X
plt.ylabel('Nombre del eje Y') # definir el nombre del eje Y
plt.title('Titulo de la grafica') # definir el titulo de la grafica
plt.legend() # agregar el legend al plot
plt.grid(True) # poner grid en la grafica
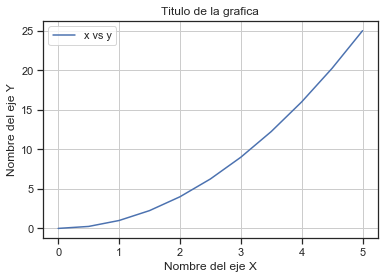
Tamaño de la Figura y DPI
Matplotlib permite especificar la relación de aspecto, el DPI y el tamaño de la figura cuando se crea el objeto Figure. Puede usar los argumentos de las palabras clave figsize ydpi. No es necesario poner las dos.
figsizees una tupla del ancho y alto de la figura en pulgadasdpies el punto por pulgada (pixel por pulgada).
# se cambia el tamaño de la figura y el numero de puntos por pulgada
plt.figure(figsize=(8,4), dpi=100)
plt.plot(x, y) # se grafica una linea de color azul
plt.xlabel('Nombre del eje X') # definir el nombre del eje X
plt.ylabel('Nombre del eje Y') # definir el nombre del eje Y
plt.title('Titulo de la grafica'); # definir el titulo de la grafica
# agrego ; al final del ultimo comando para solo mostrar la grafica
# plt.show() no es necesario en jupyter notebook
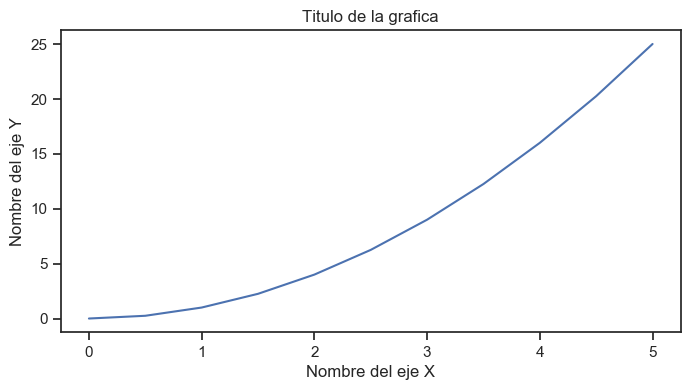
Parametros de las lineas: colores, ancho y tipos
Matplotlib le brinda muchas opciones para personalizar colores, anchos de línea y tipos de línea.
Existe la sintaxis básica que se puede consultar en:
https://matplotlib.org/2.1.1/api/_as_gen/matplotlib.pyplot.plot.html
Colores Basicos
Con matplotlib, podemos definir los colores de las líneas y otros elementos gráficos de varias maneras. En primer lugar, podemos usar la sintaxis similar a MATLAB donde 'b' significa azul,'g' significa verde, etc. También se admite la API MATLAB para seleccionar estilos de línea: donde, por ejemplo, ‘b.-‘significa una línea azul con puntos:
# Estilo MATLAB de estilo y color de linea
plt.plot(x, x**2, 'b.-') # linea azul con puntos
plt.plot(x, x**3, 'g--'); # Linea verde discontinua
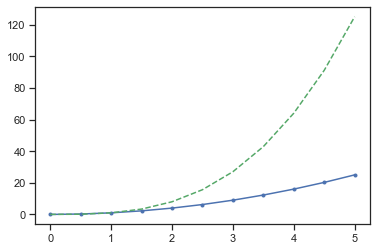
Colores usando el parametro color
También podemos definir colores por sus nombres o códigos hexadecimales RGB y, opcionalmente, proporcionar un valor alpha utilizando los argumentos de palabras clave color yalpha. Alpha indica opacidad.
plt.plot(x, x, color="red") # Medio transparente
plt.plot(x, x+1, color="red", alpha=0.5) # Medio transparente
plt.plot(x, x+2, color="#8B008B") # RGB hex code
plt.plot(x, x+3, color="#F08C08"); # RGB hex code
plt.grid(True) # poner grid en la grafica
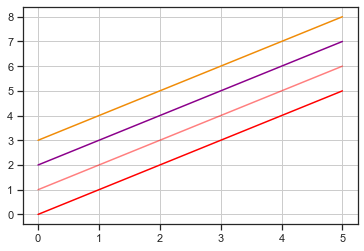
Estilos de Lineas y marcadores
Para cambiar el ancho de línea, podemos usar el argumento de la palabra clave linewidth olw. El estilo de línea se puede seleccionar usando los argumentos de palabras clave linestyle ols:
plt.subplots(figsize=(12,6))
plt.plot(x, x+1, color="red", linewidth=0.25)
plt.plot(x, x+2, color="red", linewidth=0.50)
plt.plot(x, x+3, color="red", linewidth=1.00)
plt.plot(x, x+4, color="red", linewidth=2.00)
# posibles opciones linestype ‘-‘, ‘–’, ‘-.’, ‘:’, ‘steps’
plt.plot(x, x+5, color="green", lw=3, linestyle='-')
plt.plot(x, x+6, color="green", lw=3, ls='-.')
plt.plot(x, x+7, color="green", lw=3, ls=':')
# lineas parametrizadas
line, = plt.plot(x, x+8, color="black", lw=1.50)
line.set_dashes([5, 10, 15, 10]) # formato: longitud de linea, longitud de espacio, ...
# posibles simbolos del marcas: marker = '+', 'o', '*', 's', ',', '.',bb '1', '2', '3', '4', ...
plt.plot(x, x+ 9, color="blue", lw=3, ls='-', marker='+')
plt.plot(x, x+10, color="blue", lw=3, ls='--', marker='o')
plt.plot(x, x+11, color="blue", lw=3, ls='-', marker='s')
plt.plot(x, x+12, color="blue", lw=3, ls='--', marker='1')
# tamaño y color de la marca
plt.plot(x, x+13, color="purple", lw=1, ls='-', marker='o', markersize=2)
plt.plot(x, x+14, color="purple", lw=1, ls='-', marker='o', markersize=4)
plt.plot(x, x+15, color="purple", lw=1, ls='-', marker='o', markersize=8, markerfacecolor="red")
plt.plot(x, x+16, color="purple", lw=1, ls='-', marker='s', markersize=8,
markerfacecolor="yellow", markeredgewidth=3, markeredgecolor="green");
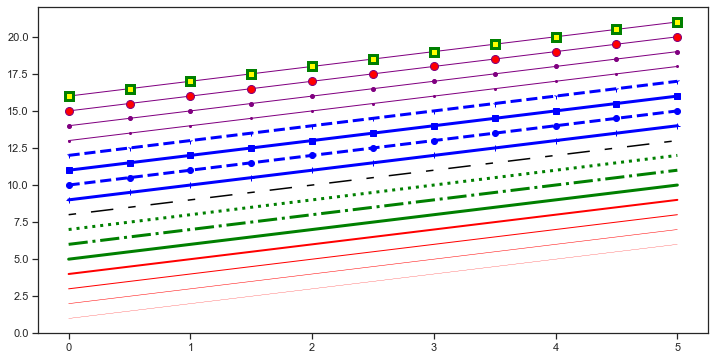
Para mas informacion: https://matplotlib.org/2.1.1/api/_as_gen/matplotlib.pyplot.plot.html
Subplots
# la función es plt.subplot(nrows, ncols, plot_number)
plt.subplot(1,2,1) # subplot fila=1 Col=2, grafica=1
plt.plot(x, y, 'r--') # r-- color rojo y linea discontinua
plt.subplot(1,2,2) # subplot fila=1 Col=2, grafica=2
plt.plot(y, x, 'g*-'); # para no mostrar info de la función
plt.tight_layout() # para que no se superpongan las graficas
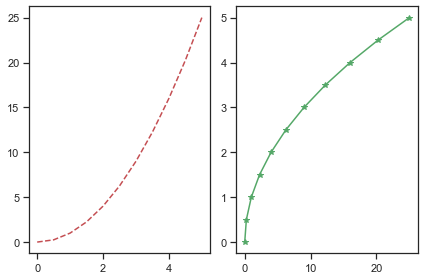
Multiples subplots
Crear subplot de diferentes tamaños se puede lograr con el método .subplot2grid()
Mas información en el link: https://matplotlib.org/api/_as_gen/matplotlib.pyplot.subplot2grid.html
plt.subplot2grid((3,3), (0,0), colspan=3)
plt.subplot2grid((3,3), (1,0), colspan=2)
plt.subplot2grid((3,3), (1,2), rowspan=2)
plt.subplot2grid((3,3), (2,0))
plt.subplot2grid((3,3), (2,1))
plt.tight_layout() # para que no se superpongan las graficas
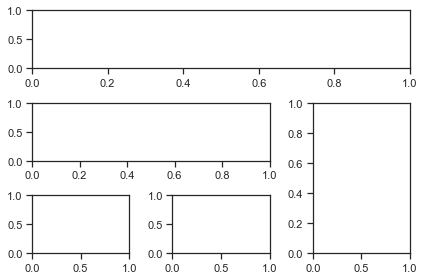
Rango del Plot
Podemos configurar los rangos de los ejes usando los métodos ylim yxlim en el objeto del eje, o axis('tight') para obtener automáticamente rangos de ejes “tightly fitted”:
plt.figure(figsize=(12, 4))
plt.subplot(1,3,1)
plt.plot(x, x**2, x, x**3)
plt.title("Rango por defecto de los ejes")
plt.subplot(1,3,2)
plt.plot(x, x**2, x, x**3)
plt.axis('tight')
plt.title("Ejes apretados")
plt.subplot(1,3,3)
plt.plot(x, x**2, x, x**3)
plt.ylim([0, 60])
plt.xlim([2, 5])
plt.title("ejes de rango personalizados");
plt.tight_layout() # para que no se superpongan las graficas
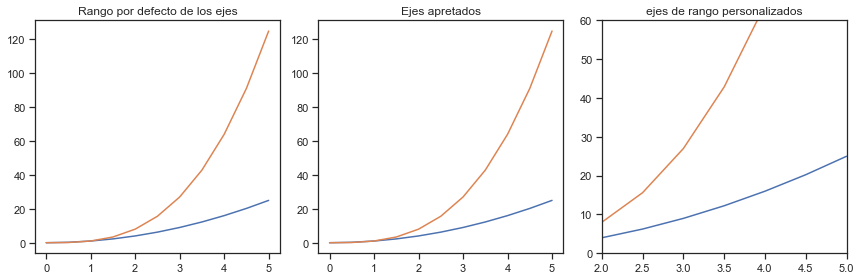
Escala Logaritmica
plt.figure(figsize=(10,4))
plt.subplot(1,2,1)
plt.plot(x, x**2, x, np.exp(x))
plt.title("escala Normal")
plt.subplot(1,2,2)
plt.plot(x, x**2, x, np.exp(x))
plt.yscale("log")
plt.title("Escala Logaritmica(y)");
plt.tight_layout() # para que no se superpongan las graficas
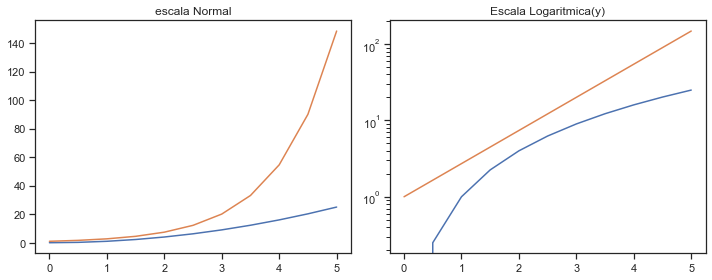
Anotaciones de texto
Anotar texto en figuras matplotlib se puede hacer usando la función text. Es compatible con el formato LaTeX al igual que los textos y títulos de la etiqueta del eje:
# Datos para graficar
xx = np.linspace(-0.75, 1., 100)
plt.plot(xx, xx**2, xx, xx**3)
plt.title("Plot con anotaciones")
# Anotacion 1
plt.text(0.15, 0.2, r"$y=x^2$", fontsize=20, color="blue")
#Anotacion 2
plt.text(0.65, 0.1, r"$y=x^3$", fontsize=20, color="green");
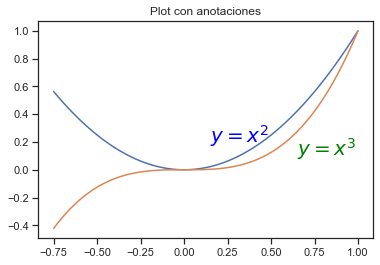
Matplotlib Método orientado a objetos
Lo demostrado hasta el momento es la forma basica de usar Matplotlib,
pero la libreria se puede usar mediante la programacion orientada a objtetos con el Matplotlib’s Object Oriented API. Esto significa que se creara una instancia del objeto de figura y luego llamaremos a métodos o atributos de ese objeto.
La idea principal al utilizar el método más formal orientado a objetos es crear objetos de figura y luego simplemente invocar métodos o atributos fuera de ese objeto. Este enfoque es más agradable cuando se trata de una figura que tiene múltiples graficos en él.
Mas informacion: https://matplotlib.org/api/api_overview.html#the-object-oriented-api
Un ejemplo de matplotlib orientado a objetos:
# Se crea una figura y 2 subplots
# cada subplt se accede por medio de los objetos axes
fig, axes = plt.subplots(nrows=1, ncols=2)
for ax in axes:
ax.plot(x, y, 'g')
ax.set_xlabel('x')
ax.set_ylabel('y')
ax.set_title('title')
plt.tight_layout() # para que no se superpongan las graficas
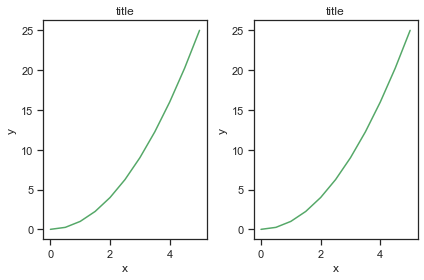
Tipos Especiales de Plots
Hay muchas Graficas especializadas que podemos crear, como barras, histogramas, diagramas de dispersión y mucho más. La mayoría de este tipo de tramas lo crearemos usando seaborn, una biblioteca de gráficos estadísticos para Python. Pero aquí hay algunos ejemplos de este tipo de graficos
Scatter Plot (Dispersion)
#Grafica X vs Y
# crear datos aleatorios
N = 50
x = np.random.rand(N)
y = np.random.rand(N)
plt.scatter(x, y)
plt.title("Scatter plot Simple");
plt.show() # En jupyter notebook no es necesario este comando
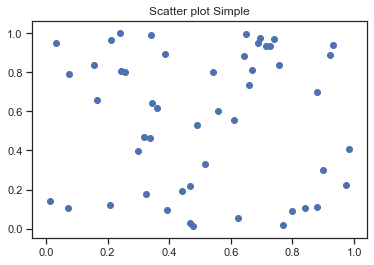
Con las graficas de scatter o dispersion se pueden representar mas de 2 variables en una misma grafica, en el siguiente ejemplo se realizara la comparacion de x vs y el color de los puntos se representara con otra variable y el tamaño de los puntos sera otra variable
# se creara otra variable que se representara con colores
colors = np.random.rand(N) # usar colores aleatorios
# se creara otra variable que se representara con el area de los puntos
area = np.pi * (15 * np.random.rand(N))**2 # 0 to 15 point radio
plt.scatter(x, y, s=area, c=colors, alpha=0.5) # el atributo alpha es para la transparencia
plt.title("Scatter plot de representacion de 4 variables");
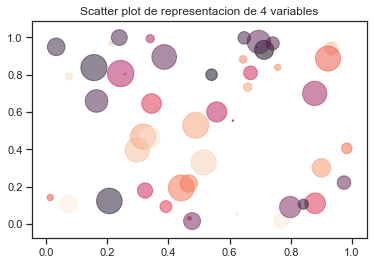
Histograma
Un histograma es una representación gráfica de una variable en forma de barras, donde la superficie de cada barra es proporcional a la frecuencia de los valores representados. Sirven para obtener una “primera vista” general, o panorama, de la distribución de la población, o de la muestra, respecto a una característica, cuantitativa y continua
# crear datos aleatorios
from random import sample
data = sample(range(1, 1000), 100)
plt.hist(data,bins = 10) # bins el numero de divisiones del histograma
plt.title("Histograma");
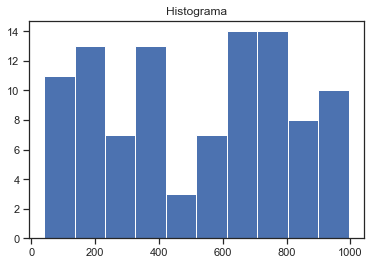
Boxplot
información sobre el boxplot -> https://es.wikipedia.org/wiki/Diagrama_de_caja
- Primer cuartil (Q1) como la mediana de la primera mitad de valores
- Segundo cuartil (Q2) como la propia mediana de la serie
- Tercer cuartil (Q3) como la mediana de la segunda mitad de valores.
La diferencia entre el tercer cuartil y el primero se conoce como rango intercuartíl

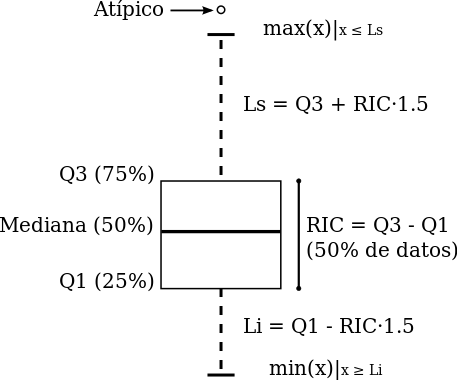
#crear datos aleatorios
data = [np.random.normal(0, std, 100) for std in range(1, 4)]
# boxplot rectangular
plt.boxplot(data,vert=True,patch_artist=True);
plt.title("Boxplot");
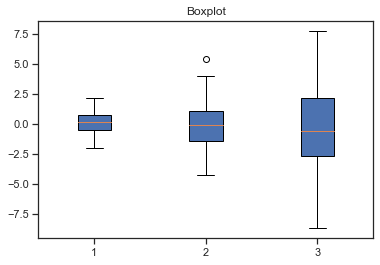
Diagramas de Violin
Permiten ver como es la distribucion de los datos
all_data = [np.random.normal(0, std, 100) for std in range(6, 10)]
# grafico de violin, se puede activar la visualizacion de la media y de la mediana
plt.violinplot(all_data, showmeans=False, showmedians=True)
plt.title('violin plot');
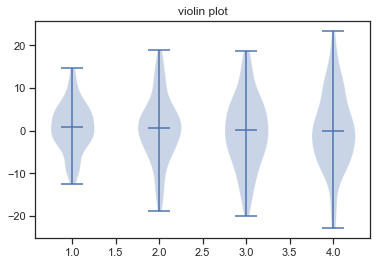
Diagramas de Violin vs Boxplot
Se grafiara usando programacino orientada a objetos con Matplolib la comparacion entre las graficas de violin y las de boxplot
fig, axes = plt.subplots(nrows=1, ncols=2, figsize=(12, 4))
# generar datos aleatorios
all_data = [np.random.normal(0, std, 100) for std in range(6, 10)]
# plot de violin
axes[0].violinplot(all_data,
showmeans=False,
showmedians=True)
axes[0].set_title('violin plot')
# plot box plot
axes[1].boxplot(all_data)
axes[1].set_title('box plot')
# agregando lineas horizontales
for ax in axes:
ax.yaxis.grid(True)
ax.set_xticks([y+1 for y in range(len(all_data))])
ax.set_xlabel('xlabel')
ax.set_ylabel('ylabel')
# agragando los nombres a las divisiones del eje x (x-tick labels)
plt.setp(axes, xticks=[y+1 for y in range(len(all_data))],
xticklabels=['x1', 'x2', 'x3', 'x4'])
fig.suptitle("Violin vs Boxplot",fontsize = 14) # titulo general de la grafica
plt.show()
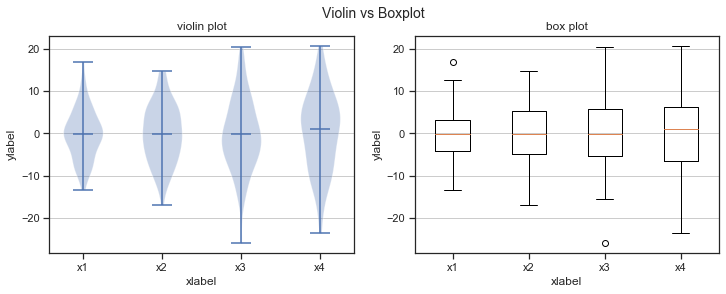
Diagramas de torta
No usarlos, los humanos no somos buenos discriminando angulos
labels = 'Caballos', 'Cerdos', 'Perros', 'Vacas'
sizes = [15, 30, 45, 10]
explode = (0, 0.1, 0, 0) # solo "Saque" el 2do pedazo (ejem. 'cerdos')
plt.pie(sizes, explode=explode, labels=labels, autopct='%1.1f%%',
shadow=True, startangle=90)
plt.axis('equal') #La relación de aspecto igual garantiza que el círculo sea homogeneo
plt.show()
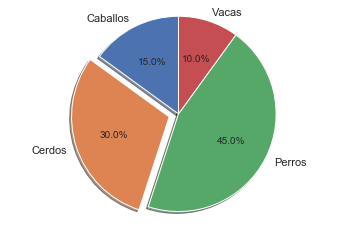
Diagramas de error
# generacion de datos aleatorios
x = np.arange(0.1, 4, 0.5)
y = np.exp(-x)
# Graficas de error
plt.errorbar(x, y, xerr=0.2, yerr=0.4)
plt.title("Diagrama de error")
plt.grid()
plt.show()
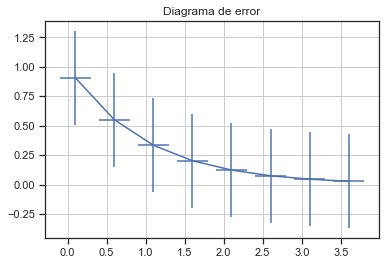
Guardando las figuras
Matplotlib puede generar resultados de alta calidad en varios formatos, incluidos PNG, JPG, EPS, SVG, PGF y PDF.
Para guardar una figura en un archivo, podemos usar el método savefig de la claseFigure:
Lo primero es antes de crear una grafica definir la clase Figure al principio de todo la grafica, Ejemplo:
fig = plt.figure(figsize=(10,4)) plt.scatter(x, y) plt.title("Scatter plot Simple");
fig.savefig("figura.png")
Aquí también podemos especificar opcionalmente el DPI y elegir entre diferentes formatos de salida (PNG, JPG, EPS, SVG, PGF y PDF):
fig.savefig("figura.pdf", dpi=200)
VISUALIZACION CON PANDAS
Pandas tiene funciones incorporadas para la visualización de datos. Está construido sobre matplotlib, pero se usa el formato de pandas para un uso más fácil. Mas información en: https://pandas.pydata.org/pandas-docs/stable/visualization.html
Los parametros de las graficas se pueden modificar con matplotlib.
Importar la libreria
import pandas as pd
import numpy as np
%matplotlib inline
Datos para graficar:
df1 = pd.read_csv('https://github.com/mwaskom/seaborn-data/raw/master/mpg.csv')
df1.head()
| mpg | cylinders | displacement | horsepower | weight | acceleration | model_year | origin | name | |
|---|---|---|---|---|---|---|---|---|---|
| 0 | 18.0 | 8 | 307.0 | 130.0 | 3504 | 12.0 | 70 | usa | chevrolet chevelle malibu |
| 1 | 15.0 | 8 | 350.0 | 165.0 | 3693 | 11.5 | 70 | usa | buick skylark 320 |
| 2 | 18.0 | 8 | 318.0 | 150.0 | 3436 | 11.0 | 70 | usa | plymouth satellite |
| 3 | 16.0 | 8 | 304.0 | 150.0 | 3433 | 12.0 | 70 | usa | amc rebel sst |
| 4 | 17.0 | 8 | 302.0 | 140.0 | 3449 | 10.5 | 70 | usa | ford torino |
df2 = pd.read_csv('https://github.com/mwaskom/seaborn-data/raw/master/iris.csv')
df2.head()
| sepal_length | sepal_width | petal_length | petal_width | species | |
|---|---|---|---|---|---|
| 0 | 5.1 | 3.5 | 1.4 | 0.2 | setosa |
| 1 | 4.9 | 3.0 | 1.4 | 0.2 | setosa |
| 2 | 4.7 | 3.2 | 1.3 | 0.2 | setosa |
| 3 | 4.6 | 3.1 | 1.5 | 0.2 | setosa |
| 4 | 5.0 | 3.6 | 1.4 | 0.2 | setosa |
Hojas de estilo(Style Sheets)
Matplotlib tien Hojas de estilo se pueden usar para hacer que las graficas se vean un poco mejor. Estas hojas de estilo incluyen plot_bmh, plot_fivethirtyeight, plot_ggplot y más. Básicamente, crean un conjunto de reglas de estilo que siguen las gráficas. Es Recomendable usarlos, pues hacen que todas las graficas tengan el mismo aspecto y se sientan más profesionales.
Antes de usasr plt.style.use() las graficas se ven así:
df1['acceleration'].hist();
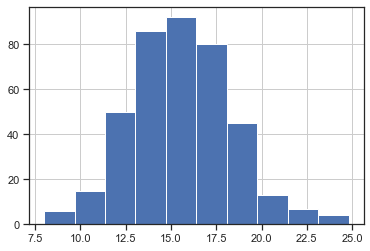
Usar el estilo ggplot
import matplotlib.pyplot as plt
plt.style.use('ggplot')
Ahora las graficas se ven asi:
df1['acceleration'].hist();
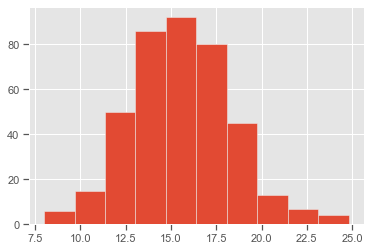
plt.style.use('bmh')
df1['acceleration'].hist();
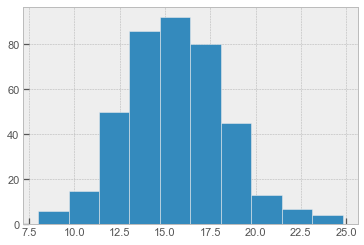
plt.style.use('dark_background')
df1['acceleration'].hist();
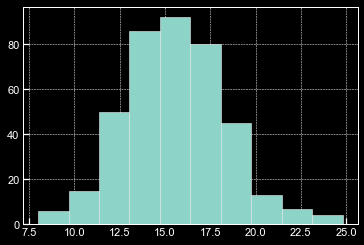
plt.style.use('fivethirtyeight')
df1['acceleration'].hist();
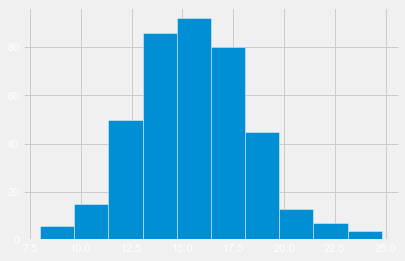
# El estilo por defecto es
plt.style.use('classic')
df1['acceleration'].hist();
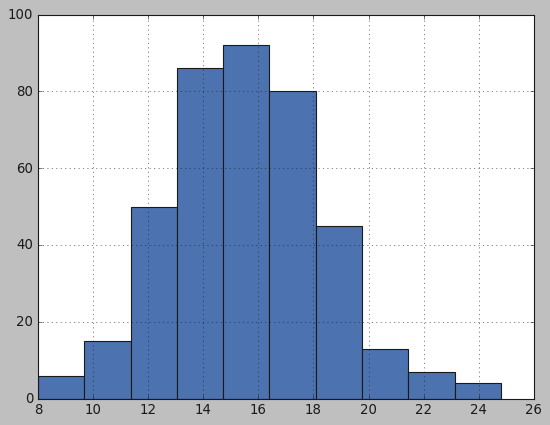
# Seguire usando el estilo ggplot para ver los tipos de grafica de pandas
plt.style.use('ggplot')
Tipos de graficas en Pandas
Hay varios tipos de plots integradas a pandas, la mayoría de estos plots sobn para estadística por naturaleza:
- df.plot.area
- df.plot.barh
- df.plot.density
- df.plot.hist
- df.plot.line
- df.plot.scatter
- df.plot.bar
- df.plot.box
- df.plot.hexbin
- df.plot.kde
- df.plot.pie
También se puede llamar a df.plot(kind = 'hist') o reemplazar ese argumento kind con cualquiera de los términos clave que se muestran en la lista anterior (por ejemplo, ‘box’, ‘barh’, etc.)
Area
# Se puede hacer de las siguiente manera
#df2.plot(kind='area',alpha = 0.4)
df2.plot.area(alpha=0.4);
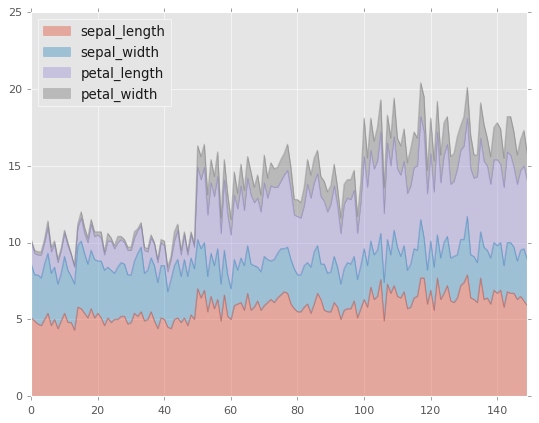
Barplots
# Visualizacion de datos
df2.head()
| sepal_length | sepal_width | petal_length | petal_width | species | |
|---|---|---|---|---|---|
| 0 | 5.1 | 3.5 | 1.4 | 0.2 | setosa |
| 1 | 4.9 | 3.0 | 1.4 | 0.2 | setosa |
| 2 | 4.7 | 3.2 | 1.3 | 0.2 | setosa |
| 3 | 4.6 | 3.1 | 1.5 | 0.2 | setosa |
| 4 | 5.0 | 3.6 | 1.4 | 0.2 | setosa |
# los nombres de cada columna equivalen a un color diferente
# Solo se graficaran algunos datos
df2.iloc[2:8].plot.bar();
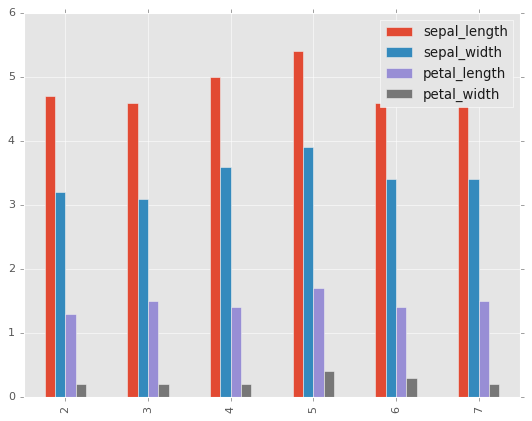
df2.iloc[2:8].plot.bar(stacked=True);
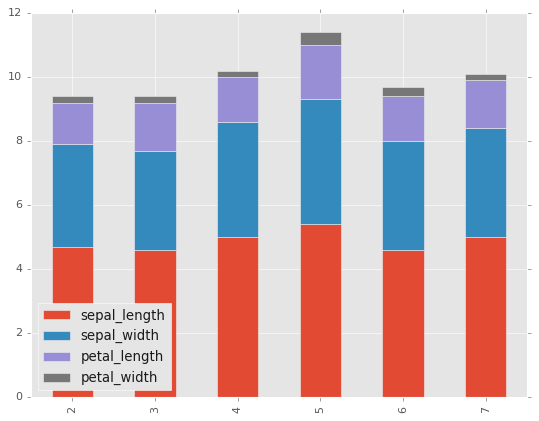
Histogramas
df1.head()
| mpg | cylinders | displacement | horsepower | weight | acceleration | model_year | origin | name | |
|---|---|---|---|---|---|---|---|---|---|
| 0 | 18.0 | 8 | 307.0 | 130.0 | 3504 | 12.0 | 70 | usa | chevrolet chevelle malibu |
| 1 | 15.0 | 8 | 350.0 | 165.0 | 3693 | 11.5 | 70 | usa | buick skylark 320 |
| 2 | 18.0 | 8 | 318.0 | 150.0 | 3436 | 11.0 | 70 | usa | plymouth satellite |
| 3 | 16.0 | 8 | 304.0 | 150.0 | 3433 | 12.0 | 70 | usa | amc rebel sst |
| 4 | 17.0 | 8 | 302.0 | 140.0 | 3449 | 10.5 | 70 | usa | ford torino |
df1['acceleration'].plot.hist(bins=50);
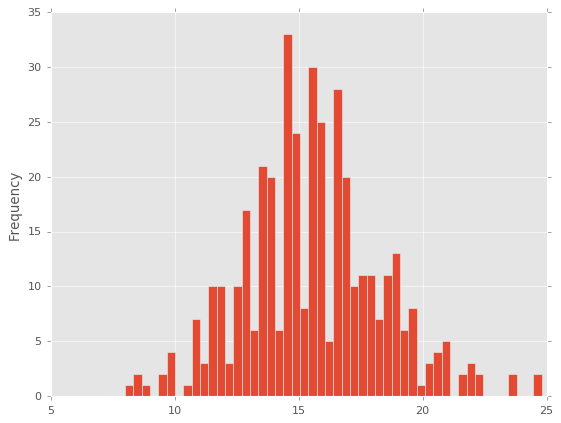
Lineas
# eje y = valores de la acceleracion
# eje x = valores del index
# atributo lw es el grosor de la linea
df1.plot.line(y='acceleration',figsize=(12,3),lw=1);
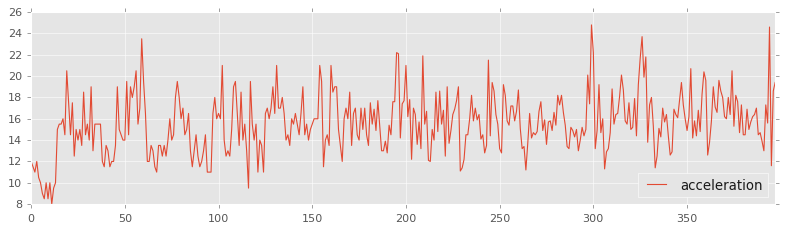
Scatter Plots
df1.plot.scatter(x='acceleration',y='mpg');
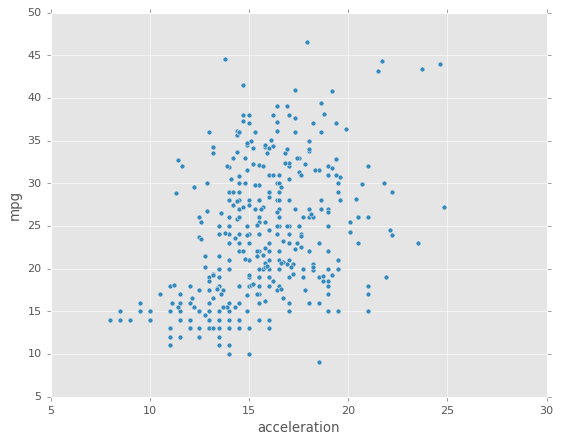
Se puede usar c para indicar el color de los valores de otra columna
Con cmap se indica el mapa de colores que se usaran.
Para ver los colormaps existente: http://matplotlib.org/users/colormaps.html
df1.plot.scatter(x='acceleration',y='mpg',c='model_year',cmap='coolwarm');
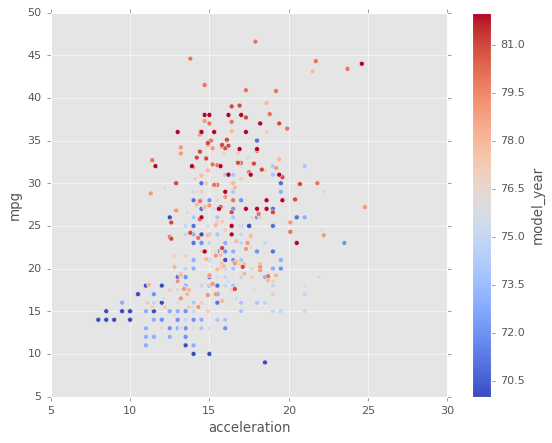
O se puede usar s para indicar el tamaño de los puntos. El parametro s debe ser un arreglo, no solo el nombre de una columna:
df1.plot.scatter(x='acceleration',y='mpg',s=df1['horsepower']*2);
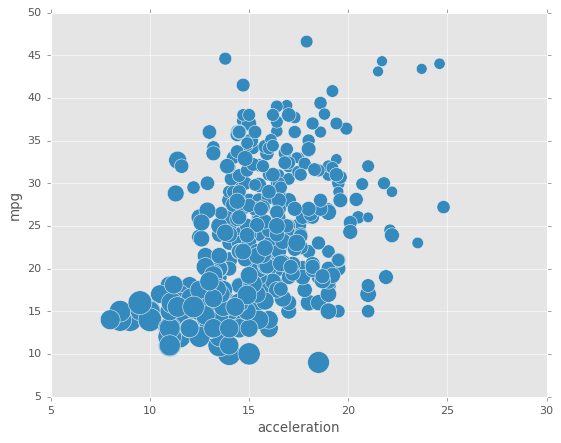
BoxPlots
df2.plot.box(); # también se puede poner by= argumento para groupby
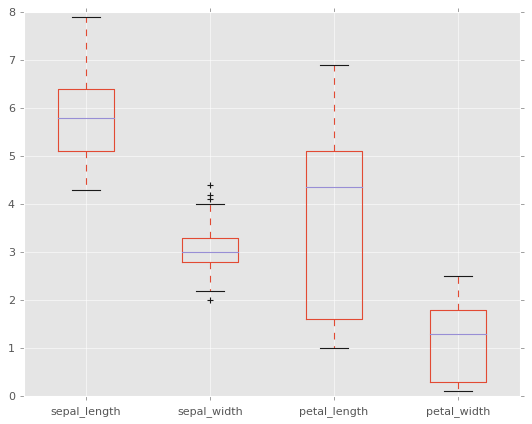
Diagrama de Torta
serie = pd.Series(3 * np.random.rand(4), index=['a', 'b', 'c', 'd'], name='series')
serie.plot.pie(figsize=(6, 6));
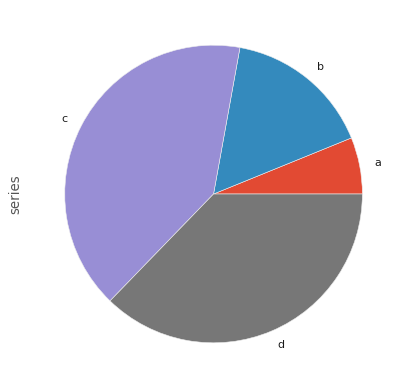
Hexagonal
Util para datos de 2 variables, alternativa al scatterplot:
df1.plot.hexbin(x='acceleration',y='mpg',gridsize=25,cmap='Oranges');
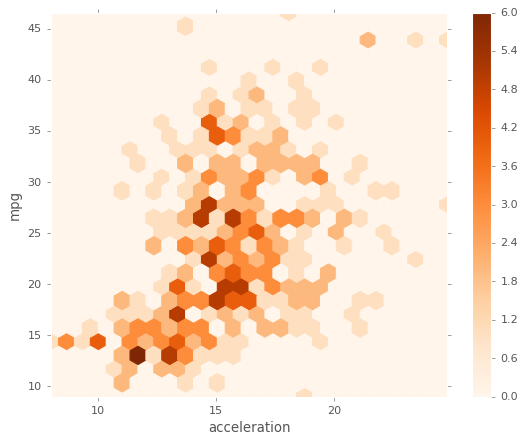
Kernel Density Estimation Plot(KDE)
df1['weight'].plot.kde();
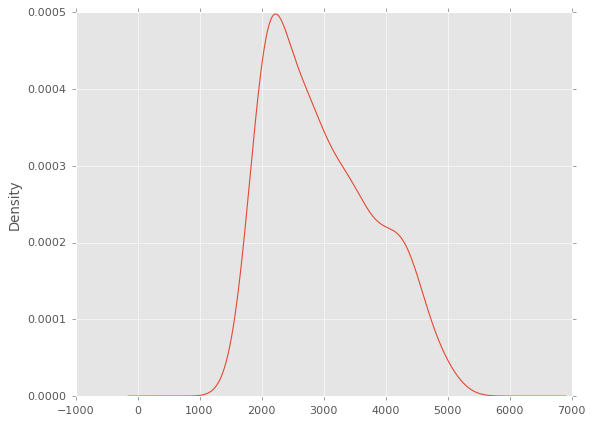
df2.plot.density();
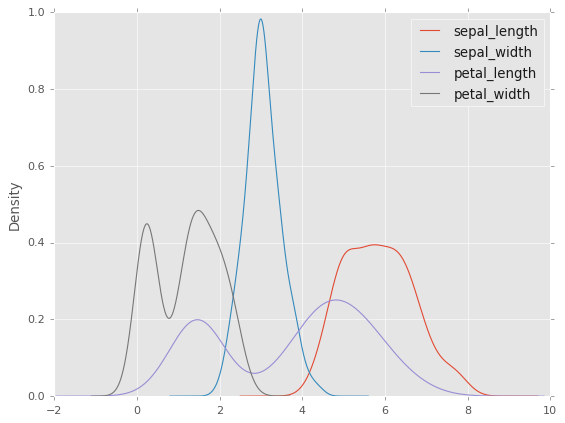
Scatter Matrix
pd.plotting.scatter_matrix(df2, figsize=(8, 8));
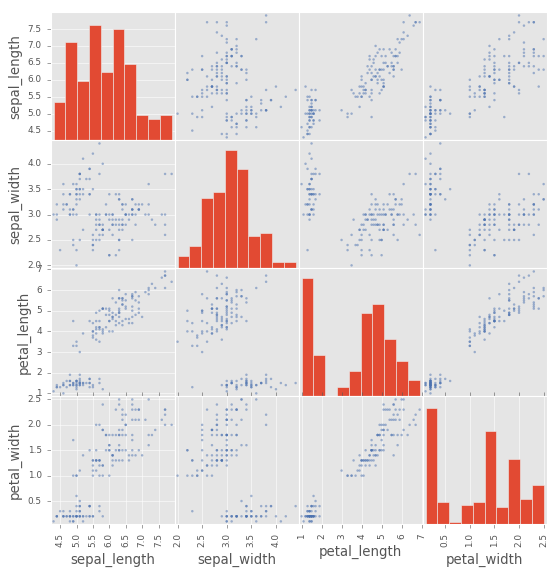
Parametros de las graficas
Graficar con Pandas es un método de hacer graficas mucho más fácil de usar que matplotlib, equilibra la facilidad de uso con control sobre la figura. Muchas de las llamadas a gráficos también aceptan argumentos adicionales de matplotlib plt.
df2.plot.density() # grafico de densidad con pandas
plt.title('Grafica de densidad de varias variables')
plt.grid(False)
plt.xticks([]);# Para eliminar los números del eje
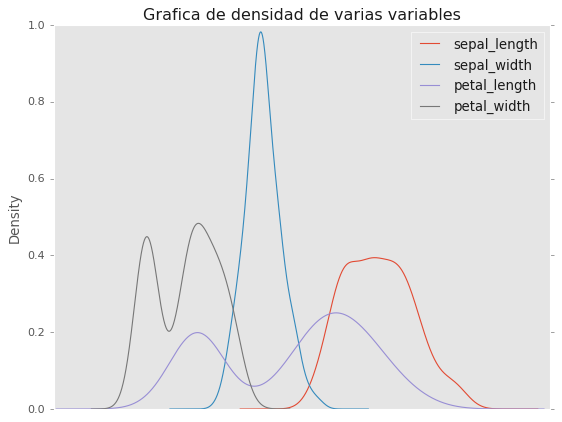
# La misma grafica pero adicionando los parametros en los argumentos
df2.plot.density(title='Grafica de densidad de varias variables',
grid=False,
xticks = []);
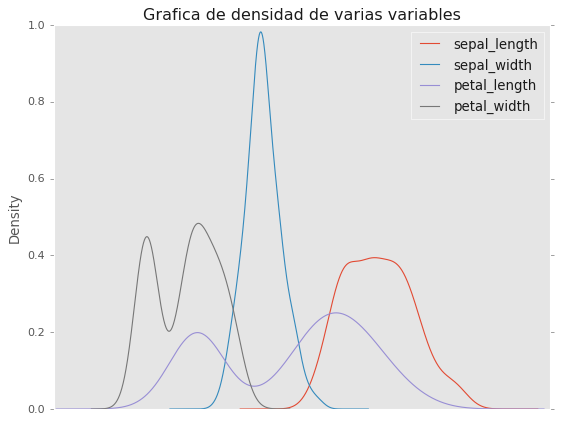
Referencias
- http://www.matplotlib.org
- http://matplotlib.org/gallery.html - Una gran galería que muestra varios tipos de graficos matplotlib. ¡Muy recomendable!
- Matplotlib cheat sheet
- http://www.loria.fr/~rougier/teaching/matplotlib - Un Buen tutorial de matplotlib.
- https://lectures.scientific-python.org/intro/matplotlib/index.html - Otra buena referencia para matplotlib reference.
- https://medium.com/plotly/introducing-plotly-express-808df010143d
- https://plot.ly/python/plotly-express/
- http://seaborn.pydata.org/ - Documentacion Seaborn otra libreria de graficas estadisticas
- http://matplotlib.org/api/markers_api.html - documentacion de marcadores
- Lista de colormaps https://matplotlib.org/stable/gallery/color/colormap_reference.html
Phd. Jose R. Zapata
